Verifica delle Inadempienze
Manuale per Operatori di Verifica
Verifica Massiva
7. VERIFICA MASSIVA INADEMPIENZE
Dal menu funzionale è possibile accedere alla pagina di invio dei flussi contenenti le richieste di verifica delle inadempienze per una pluralità di soggetti.
La funzione di “INVIO FLUSSI” offre la possibilità ad un utente di effettuare il caricamento di un file, formattato secondo le specifiche richieste, contenente fino ad un massimo di 1.000 soggetti da sottoporre a verifica.
Descrizione
Si presenta la videata di inserimento dati per effettuare la ricerca.
I dati necessari per l’invio dei flussi sono:
· SELEZIONA IL FILE: pop-up windows di “risorse del computer” da cui selezionare il file da caricare.
Dopo aver selezionato il file desiderato, compare la sezione “Errori riscontrati”.
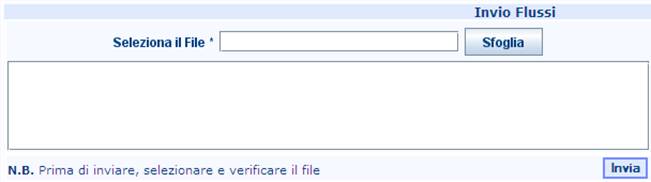
![]() Figura 31: “Invio Flussi Verifica Massiva”:
Selezione del file da caricare e verificare
Figura 31: “Invio Flussi Verifica Massiva”:
Selezione del file da caricare e verificare
Il flusso viene controllato secondo le specifiche concordate.
Se il file supera le verifiche formali, compare il messaggio “FILE FORMALMENTE VALIDO” ” a questo punto il pulsante INVIA diventa cliccabile e, una volta premuto, esso è acquisito dal sistema per essere sottoposto ad un’ ulteriore verifica. Se anche la seconda verifica ha esito positivo parte la procedura per l’inserimento nelle code di elaborazione dell’Host per le verifiche richieste, altrimenti il flusso viene scartato.
Altrimenti
Se il controllo formale rileva anche un SOLO record errato, l’intero file non viene acquisito e viene prodotto un file “PDF” contenente la lista degli errori; quindi viene visualizzato un popup di windows che chiede dove salvare il file degli errori prodotto.
La tipologia di errori visualizzati è consultabile in ALLEGATI
ALLEGATO (1): CODICI ERRORI CONTROLLI FASE DI UPLOAD
ALLEGATO (2): ESEMPIO STAMPA ERROR-LOG (Controlli durante la fase di upload)

![]() Figura 32: “Invio Flussi Verifica Massiva”,
Fase di upload: rilevati errori, salva PDF di error_log
Figura 32: “Invio Flussi Verifica Massiva”,
Fase di upload: rilevati errori, salva PDF di error_log
Durante ed alla fine della Fase di UPLOAD, compare un’area di informazione, al di sotto della sezione di messaggistica, colorata in funzione dell’evento (BLU = Controlli OK, ROSSO = Upload non avvenuto correttamente, VERDE = Upload avvenuto correttamente).
Messaggi ed Errori (casistica)
Dopo aver verificato il file, se non sono stati riscontrati errori, l’applicazione è pronta per l’upload: il pulsante “Invia” è ora cliccabile.
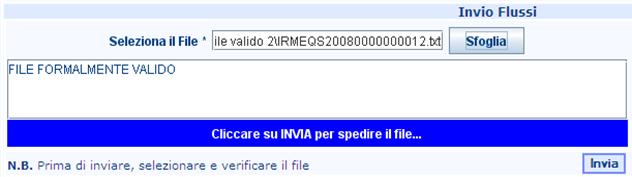
Figura 33: “Invio Flussi Verifica Massiva”, Fase di upload: file verificato e pronto per la spedizione
Una volta cliccato Invia vengono visualizzati (nell’area sottostante) messaggi per l’utente di natura sia informativa che di errore.
A fine invio, se non si riscontrano errori appare la barra sottostante con il messaggio:

![]() Figura 34: "Invio Flussi Verifica Massiva",
Fase di upload: invio avvenuto con successo
Figura 34: "Invio Flussi Verifica Massiva",
Fase di upload: invio avvenuto con successo
ATTENZIONE: non viene rilasciato alcun attestato di invio, viene visualizzato solo il messaggio, come in figura 33, con la dicitura "File Formalmente valido".
ATTENZIONE: L’Applet non controlla la duplicazione del file sottoposto a controllo formale.
 Nomenclatura del nome del file
Nomenclatura del nome del file
L’Operatore deve porre particolare cura alla nomenclatura dei file inviati che devono essere di tipo “.TXT”, avere records con una lunghezza fissa di 300 bytes ed avere il nome così formato:
IRMEQSaaaaNNNNNNNNNNN.TXT
|
|
SIGLA Assume il valore fisso "IRM".
|
|
|
CODICE EQUITALIA SERVIZI Assume il valore ‘’EQS’’
|
|
|
aaaa = ANNO Assume il valore dell'anno a cui si riferisce la richiesta
|
|
|
NNNNNNNNNNN = PROGRESSIVO (lunghezza = 11 cifre) Numero progressivo del flusso. Deve essere univoco nell'anno della data di creazione del file.
|
Nel caso vengano sottoposti due file identificati dallo stesso nome, l’Applet consente il caricamento, ma il secondo flusso viene scartato. Stessa sorte seguono i flussi successivi con lo stesso identificativo.
Tale circostanza è riscontrabile dall’Operatore solo consultando la funzione VERIFICA MASSIVA INADEMPIENZE - GESTIONE FLUSSI (sezione “8”).
In generale, per controllare il flusso appena inviato andare alla sezione “8” ( VERIFICA MASSIVA INADEMPIENZE - GESTIONE FLUSSI)
Se vengono riscontrati problemi con il certificato (in quanto l’applet lavora mediante protocollo HTTPS), appare il seguente messaggio e l’invio si blocca. Provare, eventualmente, a premere il tasto funzionale “F5” o a premere il pulsante “REFRESH” del Browser in uso.
Se l'upload non va a buon fine sono possibili 2 scenari:

Figura 35: “Invio Flussi Verifica Massiva”, Fase di upload: invio fallito causa duplicazione Identificativo flusso

Figura 35a: “Invio Flussi Verifica Massiva”, Fase di upload: invio fallito causa presenza di un codice fiscale presente in un file precedentemente inviato
Dal menu funzionale è possibile accedere alla pagina di ricerca e gestione dei flussi di risposta e stampa da utilizzare per stampe massive (elenchi).
FUNZIONE DI RICERCA
La funzione di ricerca offre la possibilità all’utente di fare ricerche per Stato della Richiesta, Data Inserimento Flusso (Da / A) o Nome Flusso e, solo per Richieste con “STATO = COMPLETATO” o “SCARICATO”, di effettuare le operazioni successive (download e stampa).
Descrizione
Si presenta la videata di inserimento dati per effettuare la ricerca, secondo lo standard utilizzato da Equitalia
I dati necessari per la ricerca sono:
· STATO ELABORAZIONE: menu a tendina con i valori:
· Tutti
· Flusso RICEVUTO;
· Flusso ATTESA RISPOSTA;
· Flusso SCARTATO
· Flusso SCARTATO CF DUPLICATI
· Flusso ELABORATO;
· Flusso SCARICATO
· DATA INSERIMENTO FLUSSO DA … A: in formato gg/mm/aaaa
· NOME DEL FLUSSO (IRMEQSaaaaNNNNNNNNNN)
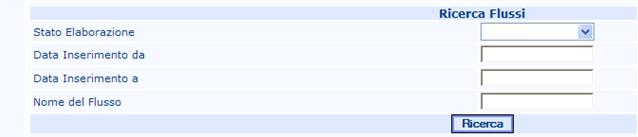
Figura 36: “Gestione Flussi” - Fase di Ricerca Flussi
Se viene valorizzato il campo DATA INSERIMENTO DA e non il campo DATA INSERIMENTO A sarà considerata la data corrente come valore per il campo DATA INSERIMENTO A mentre DATA INSERIMENTO DA, se non inserita, verrà retrodatata di 180 giorni dalla DATA INSERIMENTO A.
La data inserita nel campo DATA INSERIMENTO DA deve essere antecedente alla DATA INSERIMENTO A.
Attenzione: se viene inserito il parametro “NOME DEL FLUSSO” gli altri parametri digitati verranno ignorati!
Superati i suddetti controlli alla pressione del tasto RICERCA verrà eseguita la ricerca delle richieste per i criteri specificati e visualizzato il risultato della ricerca.

Figura 37: “Gestione Flussi” - Fase di Ricerca Flussi
L’utente, dopo aver selezionato i criteri di ricerca desiderati, clicca sul bottone “Ricerca” e compare la sezione “Elenco dei Flussi”.
ELENCO DEI FLUSSI
La sezione “Elenco dei flussi” visualizza un elenco dei flussi che soddisfano i criteri di ricerca selezionati.
A partire da tale elenco è possibile effettuare il download del flusso delle risposte e creare un file “.txt” o “.csv” che contiene i dettagli delle segnalazioni inviate. L’utente, inoltre, potrà creare un file “.pdf” che contiene le liberatorie di tutti i soggetti “adempienti” che potrà essere stampato o salvato sul disco rigido.
Descrizione
Si presenta la videata di tutti i che soddisfano i criteri di ricerca selezionati
I dati visualizzati sono:
· ID FLUSSO (valore univoco per tutta la PA)
· DATA DI ELABORAZIONE
· STATO: può assumere i seguenti valori:
· RICEVUTO (il flusso è stato inviato e si è in attesa del flusso di ritorno)
· IN ATTESA DI RISPOSTA (il flusso è stato preso in carico dal sistema Equitalia per la produzione del flusso di ritorno)
· SCARTATO (il flusso è stato inviato, ma l’elaborazione ha incontrato errori: il flusso deve essere rimandato)
· SCARTATO CF DUPLICATI (il flusso è stato inviato, ma l’elaborazione ha incontrato uno o più codici fiscali precedentemente sottoposti a verifica: il flusso deve essere sottoposto a correzioni per poter essere rinviato, non è possibile riutilizzare lo stesso identificativo flusso)
· COMPLETATO (il flusso è stato elaborato ed è presente il flusso di ritorno)
· SCARICATO (il flusso è stato scaricato dall’utente ed è presente nell’archivio locale)
Nel caso in cui lo “STATO di ELABORAZIONE” corrispondesse a “COMPLETATO” o “SCARICATO” sarà abilitato al “CLIC” l’icona della lente di ingrandimento accanto al campo “ID FLUSSO” al fine di accedere alla sezione di Visualizzazione del Riepilogo dati del Flusso ed alle successive operazioni previste sui flussi (download o stampa liberatorie).

Figura 38: “Gestione Flussi”, selezione del flusso da elaborare
FUNZIONE DOWNLOAD FLUSSI (TXT) (CSV)
Dalla “Gestione Flussi” (cfr. figura 41 precedente) è possibile accedere alla pagina di dettaglio dei flussi per tutti quei flussi il cui stato risulti “COMPLETATO” o “SCARICATO” ed con i bottoni “Download TXT”, “Download CSV” e “Stampa Liberatoria” abilitati.
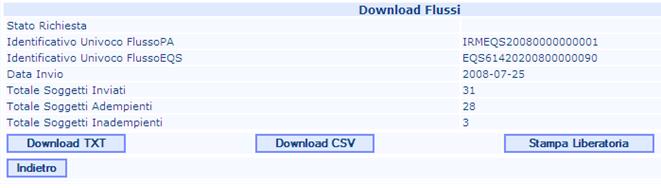
Figura 39: Riepilogo dati Flusso da Ricerca Flussi / Gestione Flussi
La funzione permette di scaricare (ovvero di effettuare il download) dei Flussi nel PC locale e di consultare gli esiti dell’elaborazione in 2 formati : TXT o CSV.
Descrizione
Si presenta la videata di Stato “Gestione Flussi” (cfr figura 38 precedente).
I flussi che sarà possibile scaricare sono evidenziati con lo stato “Completato” e “Scaricato” ed il pulsante “download” abilitato.
I dati necessari per il download sono:
· NOME DEL FILE DA SCARICARE: pop-up windows di “risorse del computer” nella quale digitare il file da scaricare. Il sistema propone in automatico un nome file pari all’”Identificativo Univoco Flusso” mentre l’estensione potrà essere “TXT” o “CSV” in funzione del bottone cliccato.
· Tale identificativo viene assegnato dal Sistema al flusso degli esiti ed è associato ad un unico flusso di input.
· L’utente ha comunque la facoltà di memorizzare il flusso degli esiti con un nome diverso da quello proposto dal Sistema
Controllare che il nome file proposto/digitato non esista sul percorso di destinazione.
Dopo il download e la formattazione, se è la prima volta che il file degli esiti è stato scaricato, lo Stato Richiesta passa a “SCARICATO”.
Dalla “Gestione Flussi” (Sezione 8) è possibile accedere alla pagina di stampa degli esiti dei flussi Elaborati o Scaricati.
E’ possibile accedere alla pagina di stampa delle liberatorie per tutti i soggetti risultati adempienti.
FUNZIONE STAMPA LIBERATORIE DA FLUSSI
La funzione permette la
stampa delle liberatorie per tutti i soggetti riscontrati come “adempienti”
mediante creazione di un file “PDF” (salvabile dall’utente, esempio in
ALLEGATO (3): ESEMPIO DI STAMPA LIBERATORIA)
contenente tutti i soggetti presenti nel flusso.
Descrizione
Si presenta la videata di Stato “Gestione Flussi” (cfr. paragrafo 8 o figura 37) per effettuare la ricerca.
I flussi che sarà possibile stampare sono evidenziati con lo stato “Elaborato” o “Scaricato” ed il pulsante “Stampa Liberatorie” abilitato. Verrà creato un unico file in formato PDF contenente tutte le liberatorie per i soggetti adempienti.
Viene chiesta la conferma della scelta per effettuare la stampa desiderata e viene generato il file PDF che dovrà essere salvato in una locazione / directory presente sul PC locale a scelta dell’utente.
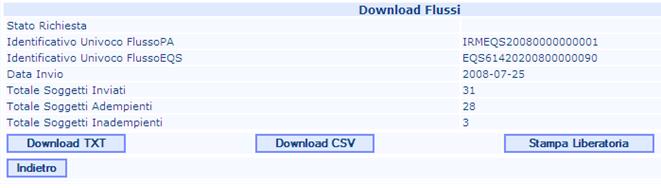
Figura 40: Riepilogo dati Flusso (da Ricerca Flussi / Gestione Flussi)