Verifica delle Inadempienze
Manuale per Operatori di Verifica
Introduzione
1. Introduzione
Scopo del documento
Lo scopo del presente documento è quello di illustrare le funzionalità e le modalità operative dell’applicazione.
Il manuale è diviso in due parti: la prima parte descrive in generale la logica di funzionamento dell’applicazione e fornisce un quadro sintetico delle sue potenzialità di utilizzo illustrando anche il contesto in cui si colloca; la seconda parte espone in modo dettagliato le modalità operative e funzionali di ogni singola operazione prevista.
2. Generalità
L’applicazione nasce dal disposto dell’art.48-bis del DPR 602/73 che prevede l’obbligo per le P.A., prima di effettuare, a qualunque titolo, il pagamento di un importo superiore a 10.000€, di verificare se il beneficiario del pagamento è inadempiente al versamento derivante dalla notifica di una o più cartelle di pagamento per un ammontare complessivo pari almeno al suddetto importo.
Attraverso l’applicativo WEB viene data la possibilità agli utenti abilitati di effettuare l’interrogazione della base dati dei soggetti morosi, di stampare una liberatoria in caso di assenza di morosità, di inviare una comunicazione agli Agenti della riscossione in caso di presenza di inadempienza, di interrogare la situazione delle richieste inviate e delle risposte degli agenti, di effettuare stampe di riepilogo e di dettaglio.
TEMPLATE
L’applicazione ha il seguente template di pagina:
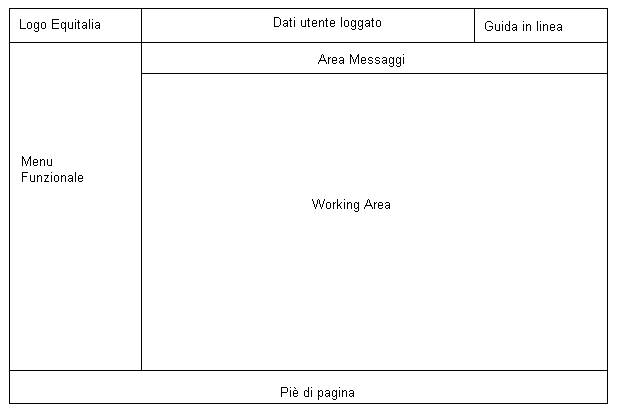
· Logo Equitalia: in alto a sinistra è l’area riservata al logo Equitalia
· Dati utente che ha effettuato l’accesso alla procedura: al centro in alto, l’area è riservata al CODICE UTENTE e DESCRIZIONE P.A.
· Guida in linea: in alto a destra, è presente l’icona della guida in linea
· Menu Funzionale: a sinistra, contiene il menu funzionale
· Area messaggi: al centro in alto, sotto i dati dell’utente che ha effettuato l’accesso alla procedura. Contiene eventuali messaggi di errore derivanti dalla validazione dei dati
· Working Area: al centro della pagina è l’area che contiene i form relativi alle funzioni chiamate. Viene fornita di barra di scorrimento per permettere la visualizzazione di aree più ampie dello spazio a disposizione.
· Piè di pagina: in basso contiene informazioni generiche.
VISUALIZZAZIONE DEI MESSAGGI
Tutti i messaggi sono divisi in quattro categorie:
ERRORE: bloccante
![]() INFO:
messaggi generici informativi
INFO:
messaggi generici informativi
![]() WARNING: messaggi che non sono bloccanti ma che meritano attenzione
WARNING: messaggi che non sono bloccanti ma che meritano attenzione
I messaggi vengono visualizzati con icone diverse al fine di permettere all’utente di individuare il tipo di messaggio in base al layout.
![]()
Figura 2. Visualizzazione messaggi – messaggio aperto
Cliccando su una delle barre celesti il messaggio si chiude per permettere di recuperare spazio nella pagina.
![]()
Figura 2a. Visualizzazione messaggi – messaggio chiuso
Cliccando nuovamente sulla barra celeste il messaggio si riapre.
INSERIMENTO E VISUALIZZAZIONE DELLE DATE
Tutte le date vengono visualizzate nel seguente formato: GG/MM/AAAA.
L’applicazione assiste l’utente durante l’inserimento delle date per facilitare il suo compito.
In particolare l’utente può inserire le date senza dover digitare le barre che verranno inserite in automatico dall’applicazione.
Inoltre non è possibile inserire caratteri diversi da quelli numerici.
INSERIMENTO E VISUALIZZAZIONE DEGLI IMPORTI IN EURO
Tutti gli importi in Euro sono visualizzati in formato europeo con due cifre decimali dopo la virgola.
L’applicazione assiste l’utente durante l’inserimento degli importi in Euro e modifica il “.” (punto) in “,” (virgola) qualora venisse digitato erroneamente.
Nel caso in cui i decimali non vengano digitati, l’applicazione aggiunge “,00” all’importo digitato.
Menu Funzionale

Una volta autenticato, l’utente che accede all’applicazione tramite il menu funzionale può utilizzare le funzioni di SOSPENSIONE MANDATI
Il menu funzionale contiene le voci:
· DISCONNESSIONE: Consente di chiudere la finestra e uscire dall’applicazione.
· SOSPENSIONE MANDATI.
· VERIFICA INADEMPIENZA: Consente di cercare un soggetto, verificare un’eventuale inadempienza e inserire la richiesta da inviare agli Agenti della riscossione; questa funzione è abilitata per gli utenti provenienti dal portale CONSIP.
· GESTIONE RICHIESTE: Consente di cercare le richieste, visualizzare e stampare i dettagli; questa funzione è abilitata per gli utenti provenienti dal portale CONSIP;
· STAMPE DI RIEPILOGO: Consente di stampare i dettagli delle richieste; Questa funzione è abilitata per gli utenti provenienti dal portale CONSIP.
(N.B :corrisponde alla Funzione STAMPE MASSIVE della release precedente)
· VERIFICA MASSIVA INADEMPIENZE:
· INVIO FLUSSI consente di inoltrare al Sistema un file (formattato secondo specifiche fornite nel tracciato di interscambio dati pubblicato sul portale Consip nelle linee guida per le richieste massive – Allegato 4) contenente al massimo 1000 soggetti da sottoporre a verifica;
· GESTIONE FLUSSI consente di ricevere gli esiti delle interrogazioni effettuate tramite invio di un flusso e di scaricare il file contenente tali esiti direttamente sulla postazione dell’Operatore di Verifica (Il file degli esiti sarà formattato secondo specifiche fornite nel tracciato di interscambio dati pubblicato sul portale Consip nelle linee guida per le richieste massive);
Tale funzionalità, consente anche di scaricare/stampare un pdf contenente le liberatorie per i soggetti contenuti nel file di richieste massive che sono risultati adempienti.
· CESSIONE CREDITO:
· VERIFICA INADEMPIENZA CESSIONE CREDITO: Consente di cercare un soggetto (il cedente del credito), verificare un’eventuale inadempienza e inserire la richiesta da inviare agli Agenti della riscossione; questa funzione è abilitata per gli utenti provenienti dal portale CONSIP ed è solo a scopo consultivo al fine di emettere l’apposita liberatoria.
· GESTIONE RICHIESTE CESSIONE CREDITO: Consente di cercare le richieste, visualizzare e stampare i dettagli; questa funzione è abilitata per gli utenti provenienti dal portale CONSIP;
· STAMPE DI RIEPILOGO CESSIONE CREDITO: Consente di stampare i dettagli delle richieste; Questa funzione è abilitata per gli utenti provenienti dal portale CONSIP
· CERTIFICAZIONE CREDITO:
· VERIFICA INADEMPIENZA CERTIFICAZION E CREDITO: Consente di certificazre il credito per un soggetto, verificandone un’eventuale inadempienza e inserire la richiesta da inviare agli Agenti della riscossione; questa funzione è abilitata per gli utenti provenienti dal portale CONSIP ed è solo a scopo consultivo al fine di emettere l’apposita liberatoria.
· GESTIONE RICHIESTE CERTIFICAZIONE CREDITO: Consente di cercare le richieste, visualizzare e stampare i dettagli; questa funzione è abilitata per gli utenti provenienti dal portale CONSIP
· STAMPE DI RIEPILOGO CERTIFICAZIONE CREDITO: Consente di stampare i dettagli delle richieste; Questa funzione è abilitata per gli utenti provenienti dal portale CONSIP
N.B.: La nuova funzionalità per la verifica massiva è abilitata per tutti gli utenti registrati al servizio tramite il portale Uwww.acquistiinretepa.itU

Figura
4: Menu funzionale
![]()
iNTESTAZIONE
In tutte le pagine dell’applicazione in alto compare l’intestazione che comprende:
· Logo Equitalia: in alto a sinistra, è l’area riservata al logo Equitalia
· Dati utente che ha effettuato l’accesso alla procedura: al centro in alto è l’area riservata al CODICE UTENTE e DESCRIZIONE P.A.
· Guida in linea: in alto a destra, contiene l’immagine della guida in linea
![]()
3. ACCESSO
L’accesso avviene tramite il portale CONSIP in modo trasparente all’utente, utilizzando una procedura di Single sign-on (SSO).